Amazing solution to modify and secure PDF files.
Wondershare PDF Editor allows modifications to text, graphics, watermarks, digital signatures, and pretty much any attribute of a PDF document. It performs conversions between PDFs and hundreds of other file types, including popular Microsoft Office files.
Pros
Extensive editing: Wondershare PDF Editor looks and feels like a proper editor, with straightforward ribbon-type menus and access to any element for modification, deletion, or new entry. We particularly enjoyed editing embedded graphics and being able to manage file pages in every detail.
File conversion quality: Very good work has been done to ensure faithful conversions between different file types. We successfully converted PDF embedded tables into Excel spreadsheets to take advantage of the latter's calculation prowess.
Document management: Watermarks, digital signatures, and document restriction control from a single summary menu all attest to a powerful editor, good for any level of personal or corporate work.
Wondershare PDF Editor is an excellent program to create, edit and convert PDF documents. The first thing that catches the attention of Wondershare PDF Editor is its interface, which reminds me of the ribbon interface of Microsoft Word 2010. If you’re used to working with Word, you will find the most comfortable.
Wondershare PDF Editor allows you to work on a PDF document as if it were text: you can edit the text, change the font, highlight, cut, copy … really works great and you can do whatever you want with the document. With Wondershare PDF Editor you can add new pages to the document, either in white or from another PDF. You can add images, links and even watermarks.
Once you have the document ready, you can convert it to DOC, DOCX, TXT, XLS, XLSX, PPT, PPTX, JPG, PNG, BMP, GIF, TIFF and even to HTML and EPUB (electronic book). Wondershare PDF Editor also allows you to password-protect documents. Wondershare PDF Editor really much easier to work with PDF documents. It is easy to use and has all the necessary tools. Very good. | 1 How to Edit/Insert PDF TextEdit Text: In the menu bar, click the Home Tab > Edit Text, then click over any text in the document and a cursor will appear. Add Text in the toolbar, and then click on any area on the page, you can add text into the PDF file. Insert Text: In the menu bar, click the Insert Tab > Text and click anywhere in the document to reveal a text box. A control panel will appear in the top right below the menu bar; here you can adjust font size, color and apply or remove italic or bold styles. |
 | 2 How to Edit/Insert Images and GraphicsEdit Image: In the menu bar, click the Home Tab > Edit Object, and then click on the image you want to edit. Now a selection, you are able to drag the image around the page, manually adjust the size, delete it, or copy and paste to a new location. Insert Image: In the menu bar, click the Insert Tab > Picture, a pop up window will appear. Browse your computer's files for the image you want, click open and the image will appear in the document. |
 | 3 How to Convert PDF to WordIn the menu bar, click the Convert tab, and then click one of three options: "To Word" (.docx), ""To Word 97-2003" (.doc), or "To RTF File". After you choose a file type, a popup window will appear, name your file and choose a folder location to save it. A status bar will then appear, and when the file is done converting, the destination folder will open allowing you instant access to the new document. |
 | 4 How to Merge and Split PDF FilesMerge Files: Click on the Merge Document icon and a popup window will appear. Here, add all the PDFs you want to merge into one. Before merging, you can rearrange the order of the documents up or down, or remove documents. To merge the documents, just click the Merge button at the bottom right. When the file is done merging, the new document will open directly in the program. Split Files: Click on the Split Document icon and a popup window will appear. Here, specify the number of pages (separate PDF files) you want to split the document into. Then select output folder to save the new files. Click OK, and the when the file is done splitting, the destination folder will open allowing you instant access to the new documents. |
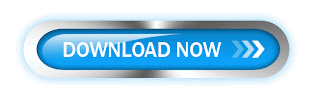

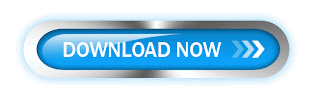

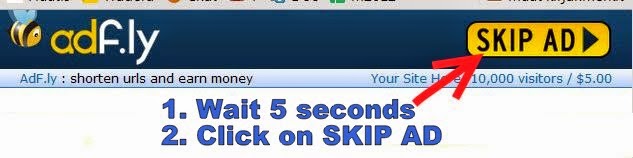
0 comments:
Post a Comment